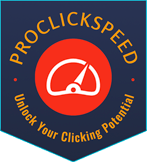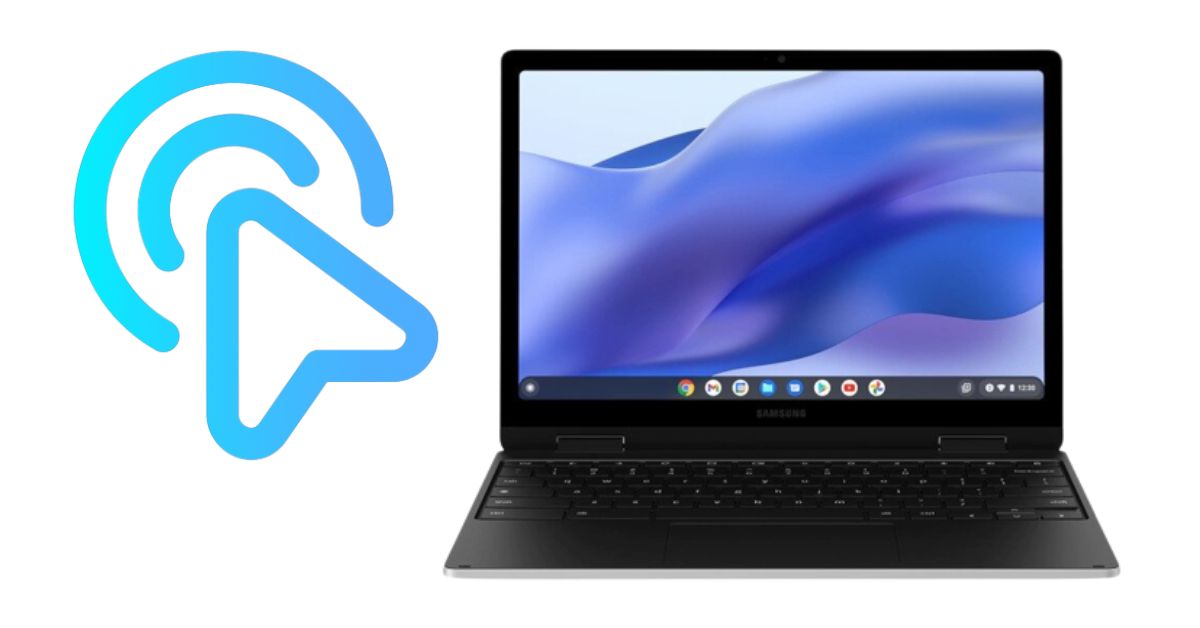Why is My Mouse Double-Clicking When I Click Once? Have...
Read More- CPS Test
- CPS Test In 5 Seconds
- CPS Test In 10 Seconds
- CPS Test In 15 Seconds
- CPS Test In 20 Seconds
- CPS Test In 25 Seconds
- CPS Test In 30 Seconds
- CPS Test In 40 Seconds
- CPS Test In 50 Seconds
- CPS Test In 60 Seconds
- CPS Test In 100 Seconds
- Butterfly Click Test
- Drag Click Test
- Kohi Click Test
- Jitter Click Test
- Right Click Test
- Mouse Test
- Keyboard Tests
- Display & Screen Test
- Auto Clickers
- Android Auto Clickers
- Auto Clickers For MAC
- Auto Clicker For Mouse
- Auto Key Presser
- Best Keyboard Clicker
- Best Macro Recorders
- BlueStack Auto Clickers
- Chromebook Auto Clickers
- Exe File Auto Clickers
- Fastest Auto Clickers
- IOS/iPhone Auto Clickers
- Linux Auto Clicker
- MAC Auto Clickers
- Minecraft Auto Clickers
- Minecraft PvP Auto Clickers
- OP Auto Clicker 3.0, 4.0
- Roblox Auto Clickers
- Generator